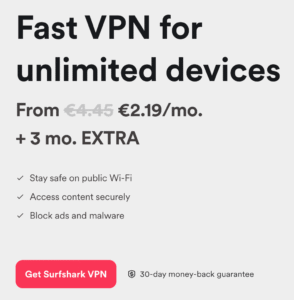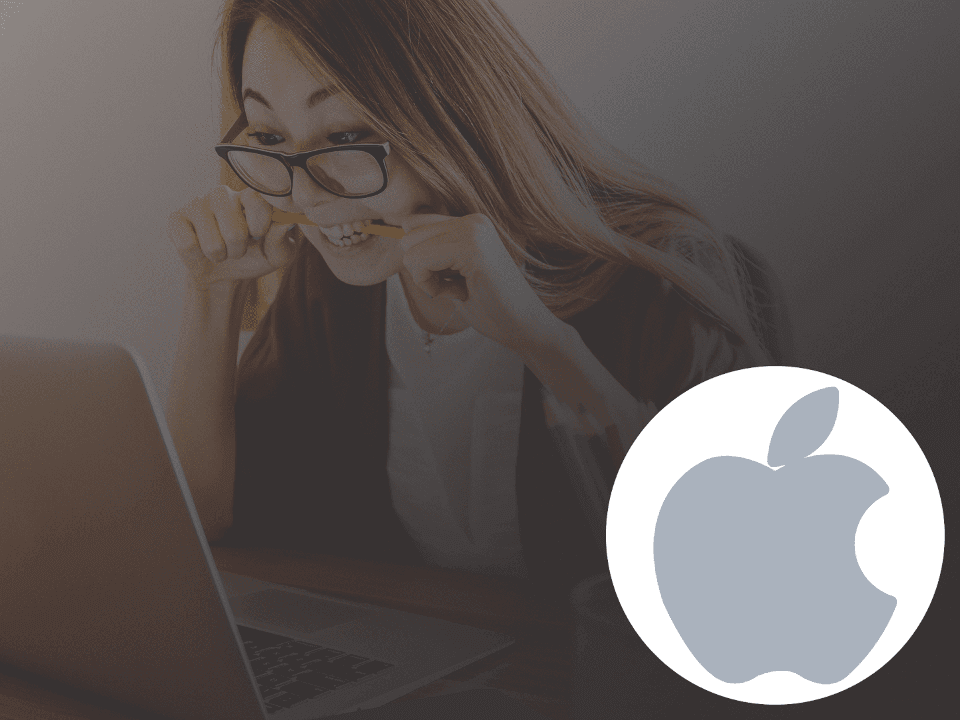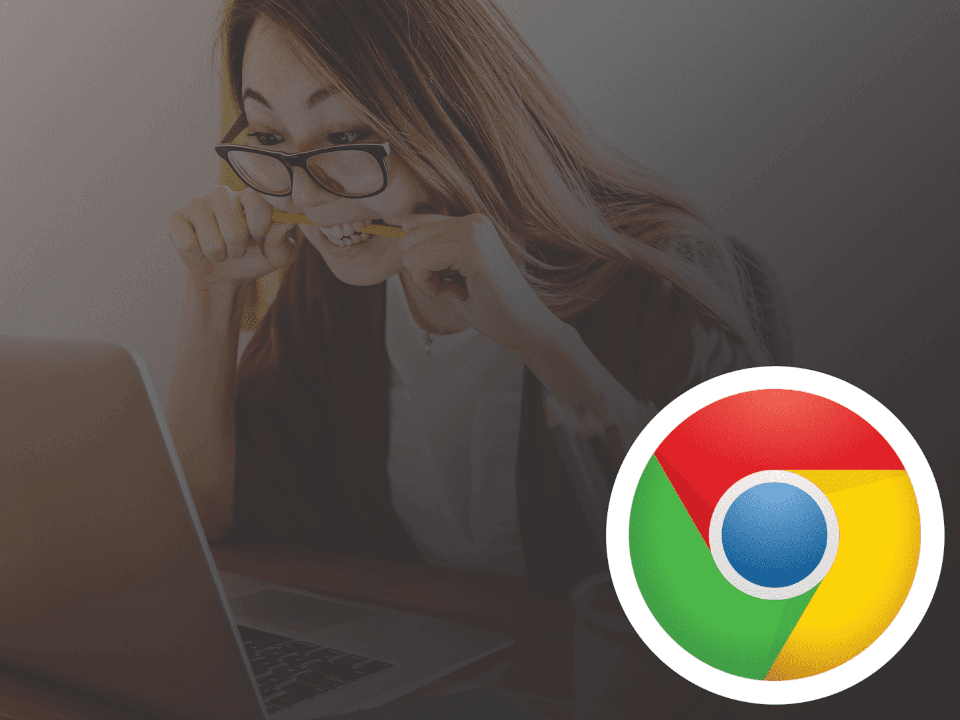Kuvakaappaus Windows
Näyttökuvan ottaminen Windowsissa
Microsoft Windows 11, Windows 10, Windows 8.1, Windows 8 ja Windows 7 kuvakaappauksen ottaminen onnistuu sekä näppäinkomennoilla että kuvakaappaustyökalun avulla. Kuvankaappauksen voi ottaa koko näytöstä, valitusta ikkunasta tai vain haluamastasi näytön osasta.
Kuvakaappauksen ottaminen näppäinkomennoilla
Leikepöydälle
Helpoiten kuvan koko näytöstä saa kaapattua painamalla Print Screen -näppäintä, joka löytyy näppäimistön oikeasta yläkulmasta. Huomaa, että Print Screen -näppäin voi olla merkitty myös PrtScn tai PrtSc. Lisäksi on huomioitava, että joidenkin kannettavien tietokoneiden osalta täytyy lisäksi painaa FN-painiketta, että Print Screen -painike toimii.
Valittuna olevasta ikkunasta kuvakaappauksen saa painamalla yhtä aikaa Alt-näppäimen + Print Screen -näppäimen.
Kuvakaappauksen ottaminen halutusta näytön osasta onnistuu seuraavasti. Ensin painetaan yhtä aikaa Windows-näppäin + Vaihto-näppäin + S-kirjain. Näin hiiren osoitin muuttuu ristiosoittimeksi. Nyt voit valita kaapattavan alue hiirellä vetämällä. Tämä näppäinyhdistelmä toimii myös Windows 11 käyttöjärjestelmässä. Se käynnistää ”Kuvakaappaustyökalu” ohjelman.
Edellä kuvatuilla tavoilla otettu kuvankaappaus on tallennettu tilapäisesti Windowsin leikepöydälle. Leikepöydältä kuvan voi liittää haluttuun ohjelmaan esimerkiksi tekstinkäsittelyohjelmaan (Word) tai kuvankäsittelyohjelmaan (Windows Paint).
Kuvatiedostoksi
Voit ottaa kuvakaappauksen (näyttökuvan) painamalla yhtä aikaa Windows-näppäintä + Print Screen -näppäintä. Huomaa, että Print Screen -näppäin voi olla merkitty myös PrtScn tai PrtSc. Lisäksi on huomioitava, että joidenkin kannettavien tietokoneiden osalta täytyy lisäksi painaa FN-painiketta, että Print Screen -painike toimii.
Näin otetut kuvakaappaus kuvat tallentuvat automaattisesti Näyttökuvat-kansioon, joka löytyy Kuvat-kansiosta.
Mainos
Kuvakaappaustyökalu
Miten otan kuvakaappauksen tietokoneen ruudulta ja vain tietyltä alueelta? Kuvakaappaustyökalu on tähän tarkoitukseen juuri se oikea väline. Voit tallentaa kuvakaappauksen suoraan työpöydällesi, josta löydät sen sitten kätevästi. Windows 10:ssä ohjelma löytyy nimellä Kuvakaappaustyökalu. Windows 7:ssä ohjelma on nimeltään Leikkaustyökalu. Englanninkielinen versio Leikkaustyökalusta tunnetaan ”Snipping tool” nimellä.
Kaappaustyökalu löytyy helpoiten Aloitus-valikon kautta. Avaa Aloitus-valikko ja kirjoita hakuun työkalun nimi (Windows 10: Kuvakaappaustyökalu, Windows 7 Leikkaustyökalu).
Windows 11 käyttöjärjestelmässä, klikkaa suurennuslasin kuvaketta näytön alavalikosta. Se käynnistää ”etsi” toiminnon. Kirjoita ”Kuvakaappaustyökalu” hakukenttään.
Kuvaruudulle ilmestyy nyt leikkaustyökalun oma ikkuna. Valitse kuvake, jossa on sakset, ”Uusi”.
Rajaa hiirellä kuvaruudulta alue, jonka haluat kuvatiedostoksi. Nyt rajaamasi alue ilmestyy leikkaustyökalun ikkunaan.
Seuraavaksi valitse levykkeen kuvake leikkaustyökalun valikosta. Nyt avautuu oma ikkuna kuvan tallentamista varten. Valitse tallennuskohteeksi työpöytä, jotta kuvatiedosto löytyy helposti. Englanninkielisessä käyttöjärjestelmässä ”Työpöytä” löytyy nimellä ”Desktop”.
Lopuksi paina ”Tallenna” ja kuvakaappaus tallentuu työpöydällesi. Leikkaustyökalun ikkuna jää vielä näytölle ja voit halutessasi ottaa uusia kuvakaappauksia tai vaihtoehtoisesti sulkea ikkunan punaista ruksia painamalla ikkunan oikeasta yläkulmasta.
Kuvankaappaus Leikkaa ja luonnostele -työkalulla
Windows 10:n Kuvakaappaustyökalu on korvautumassa uudella Leikkaa ja luonnostele -työkalulla. Työkalua pääsee jo nyt kokeilemaan ja sen saa avattua aloitusvalikosta tai näppäinkomennolla Windows-näppäin + Vaihto + S.
Lisää kuvakaappausohjeita löydät kuvankaappaus sivulta.